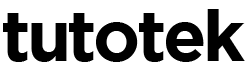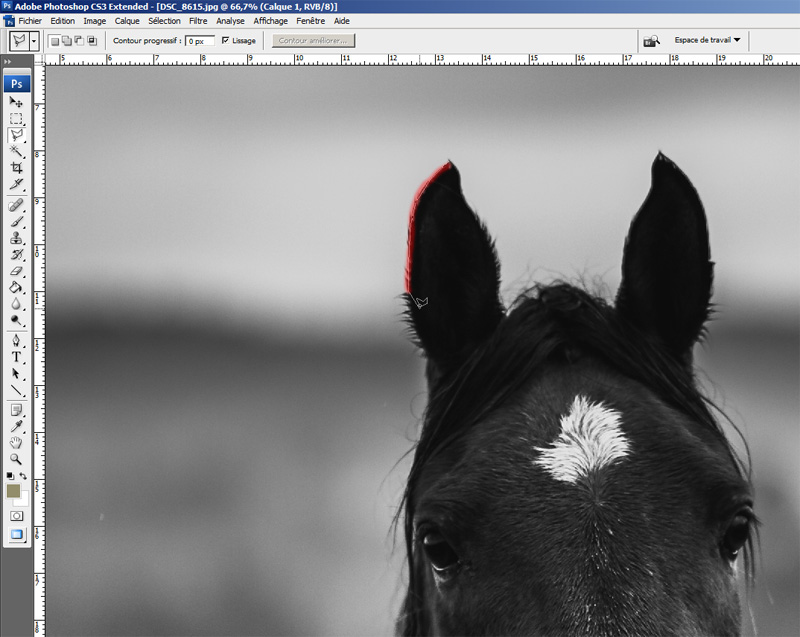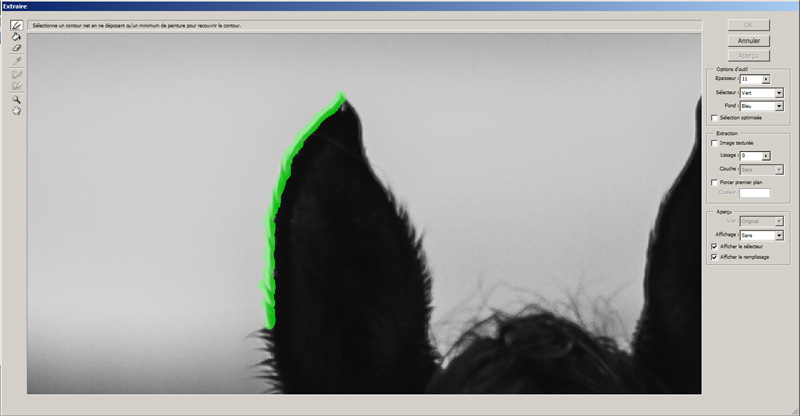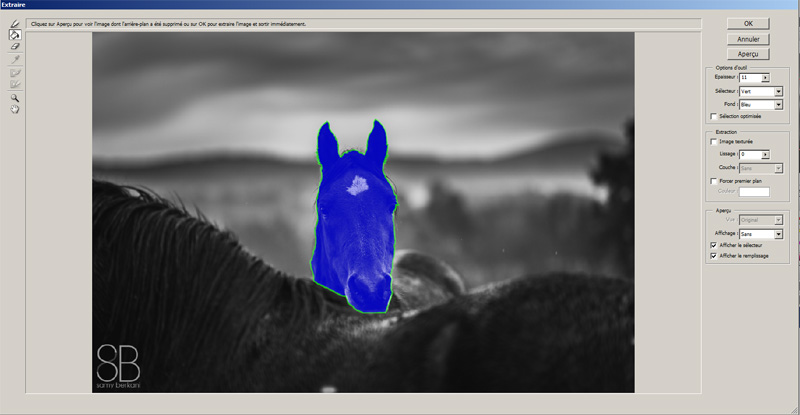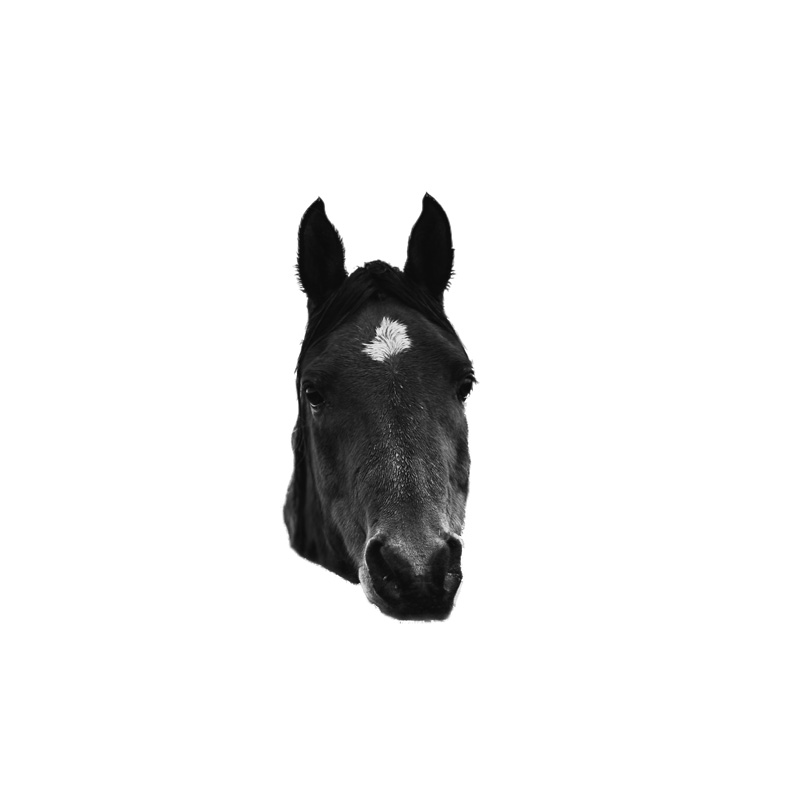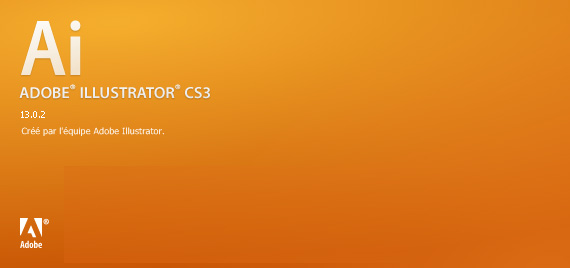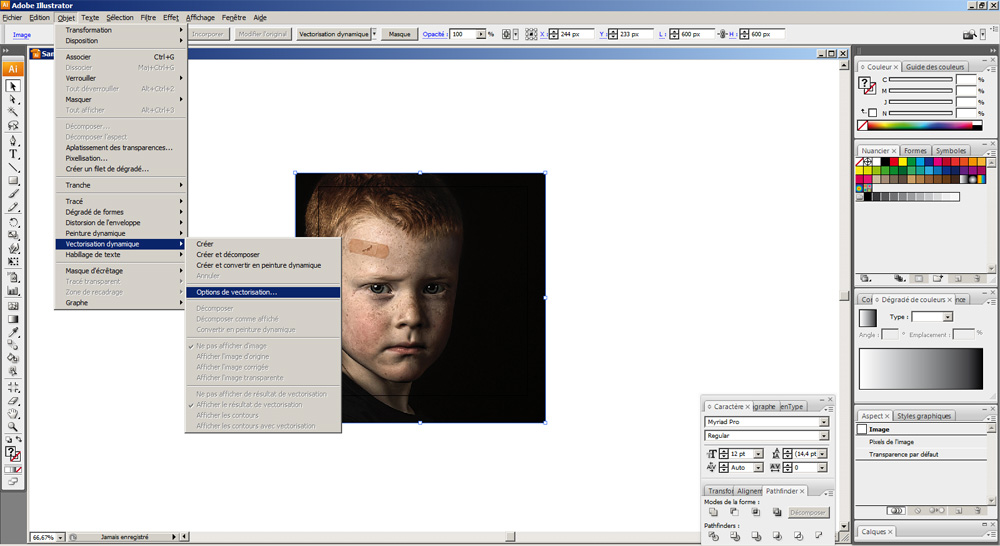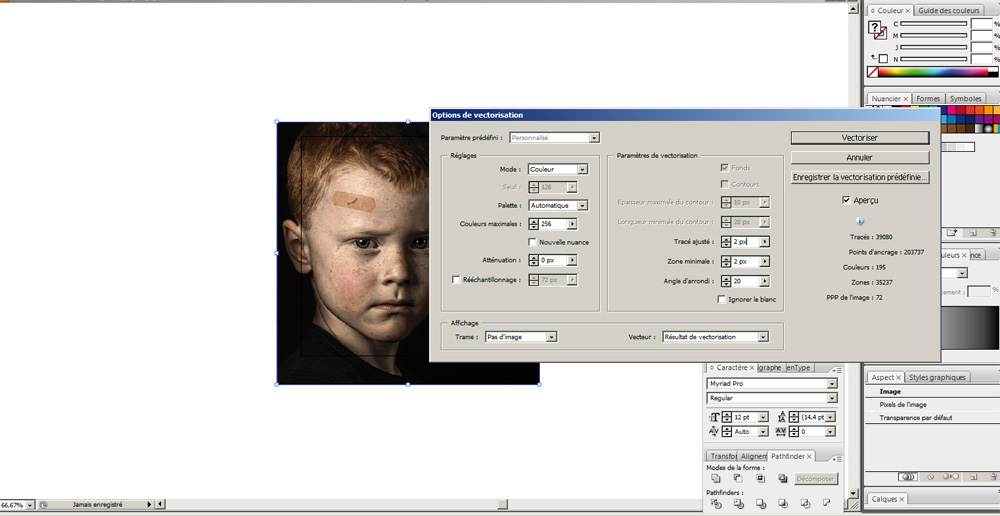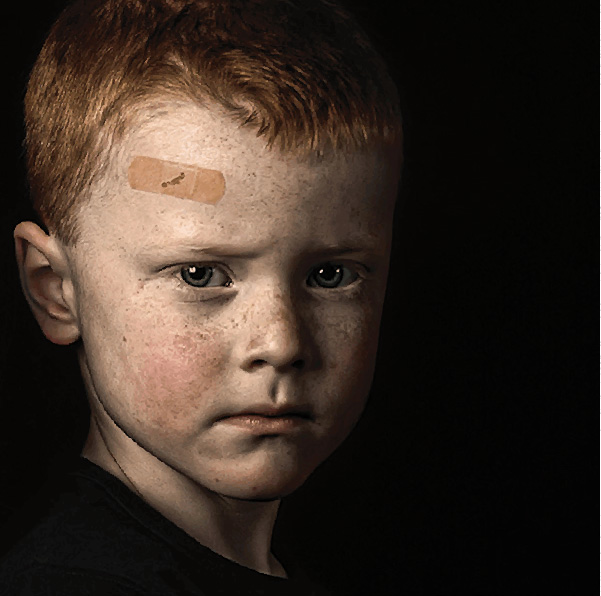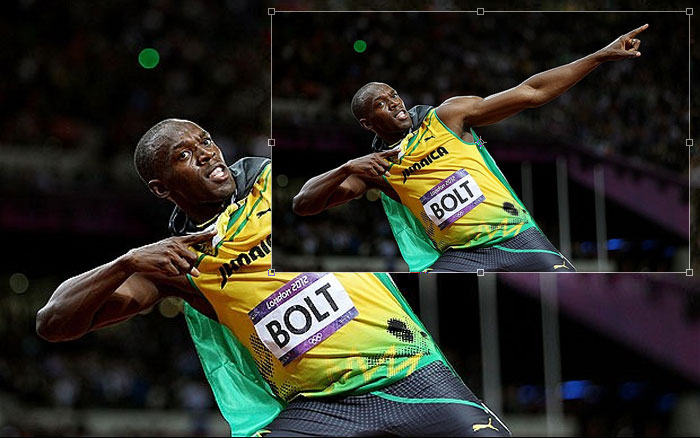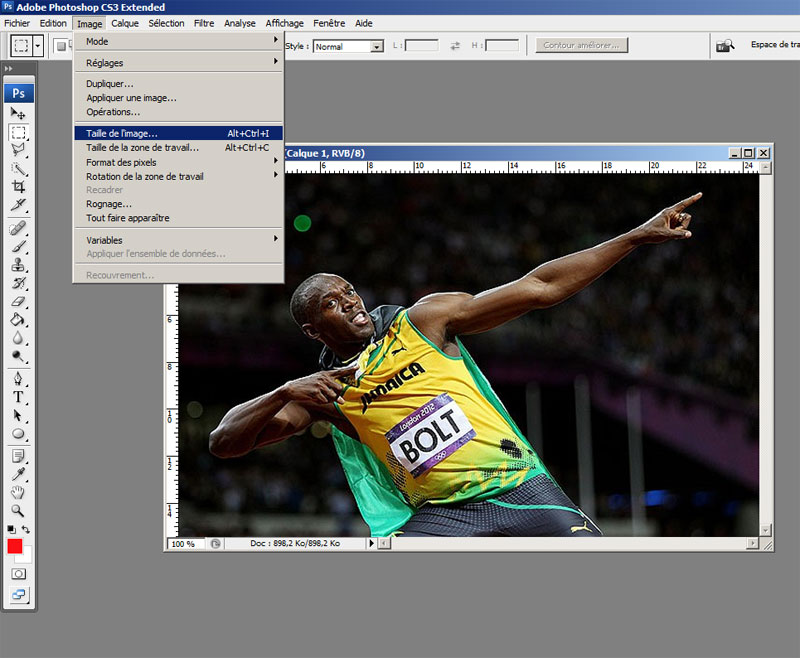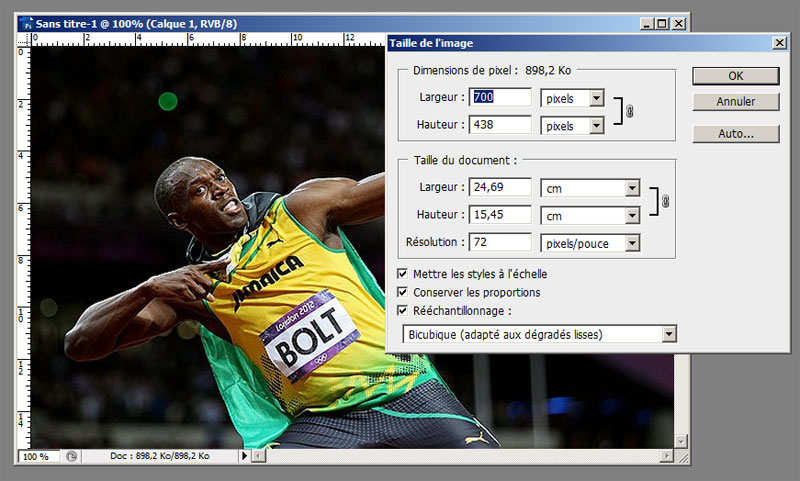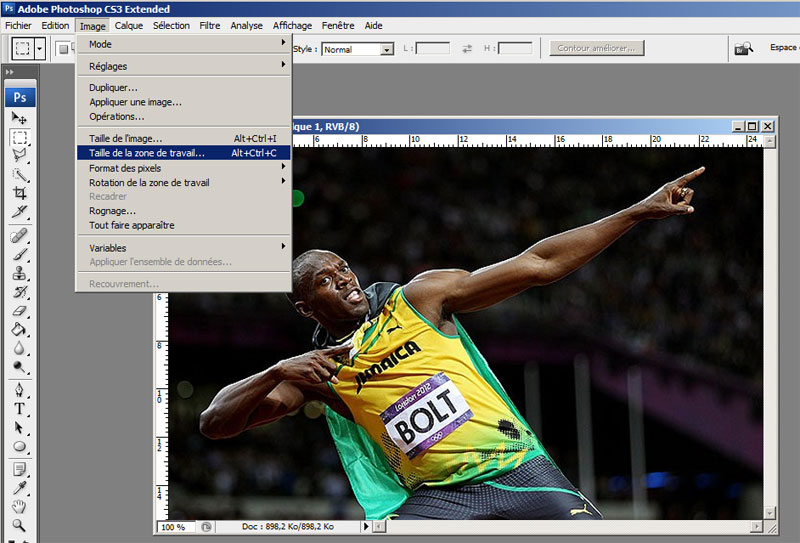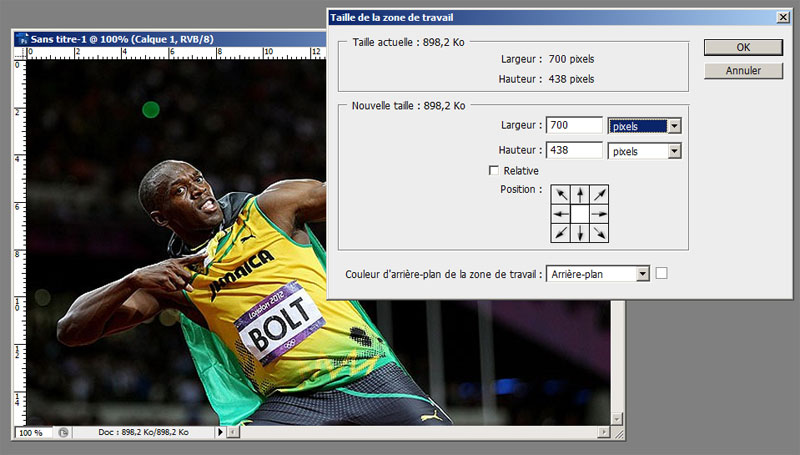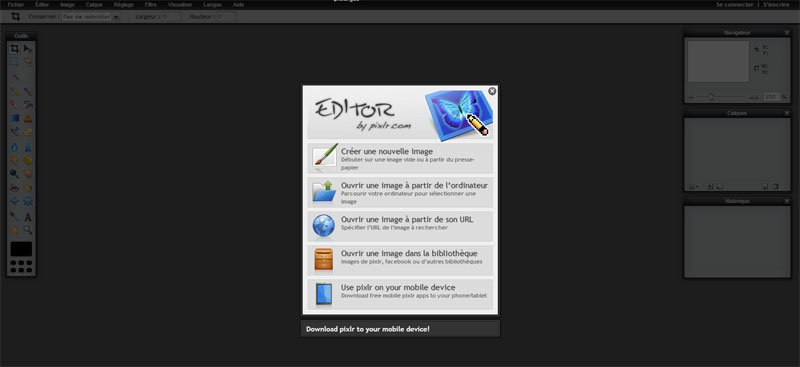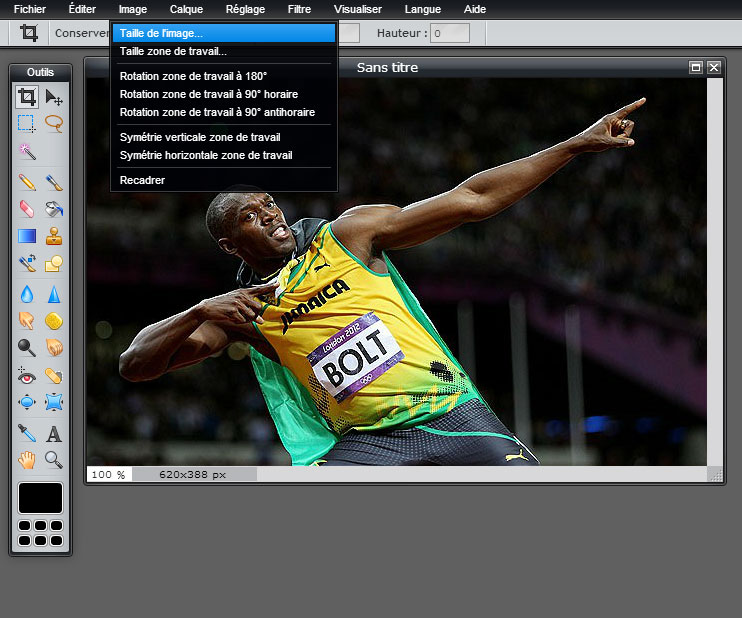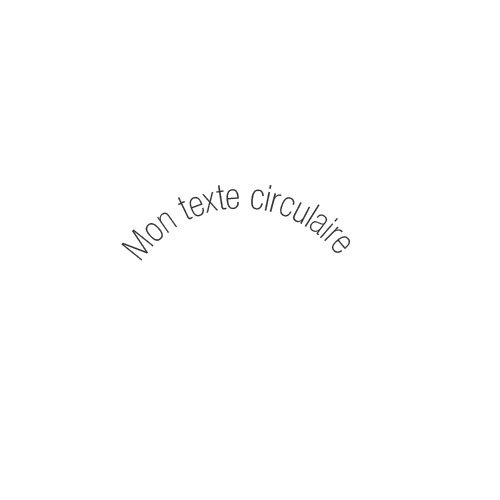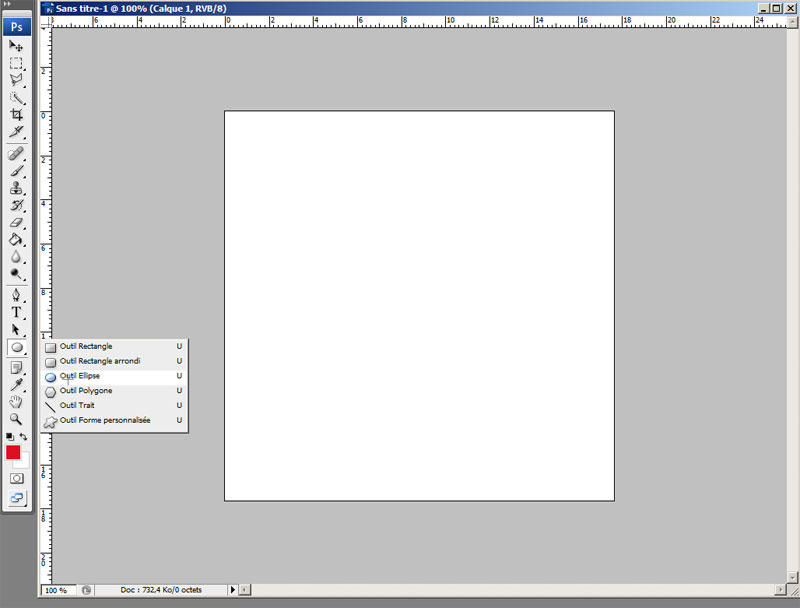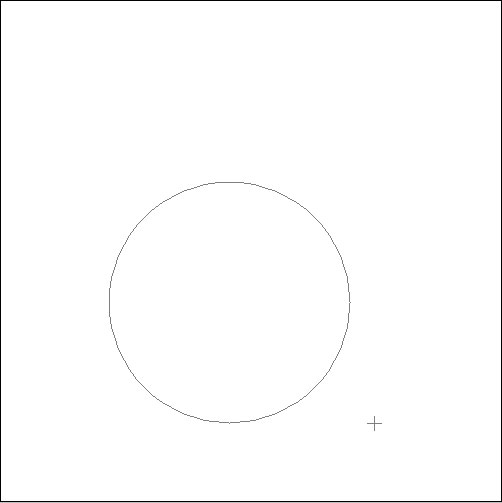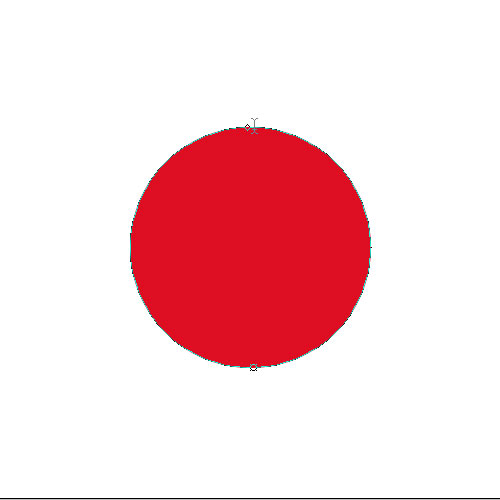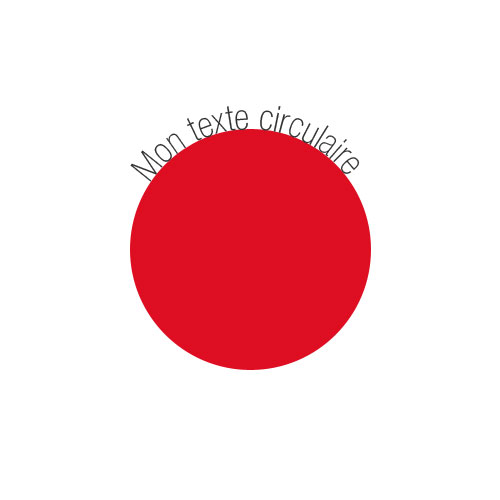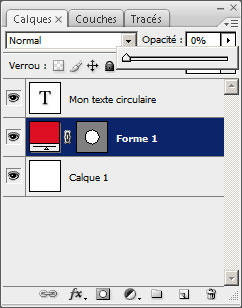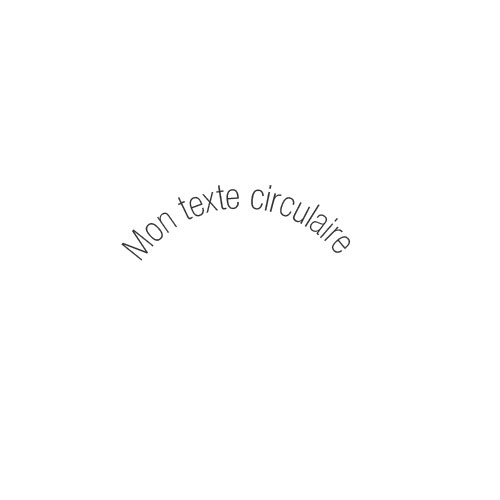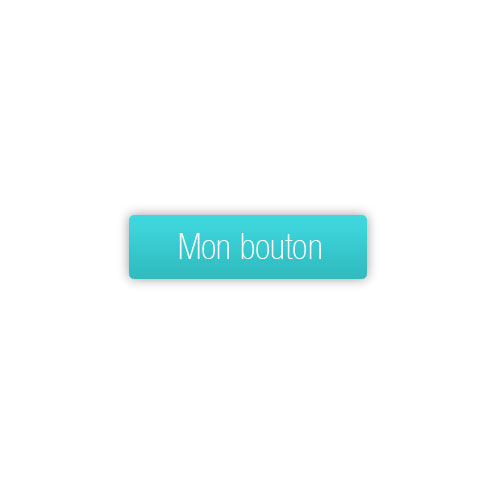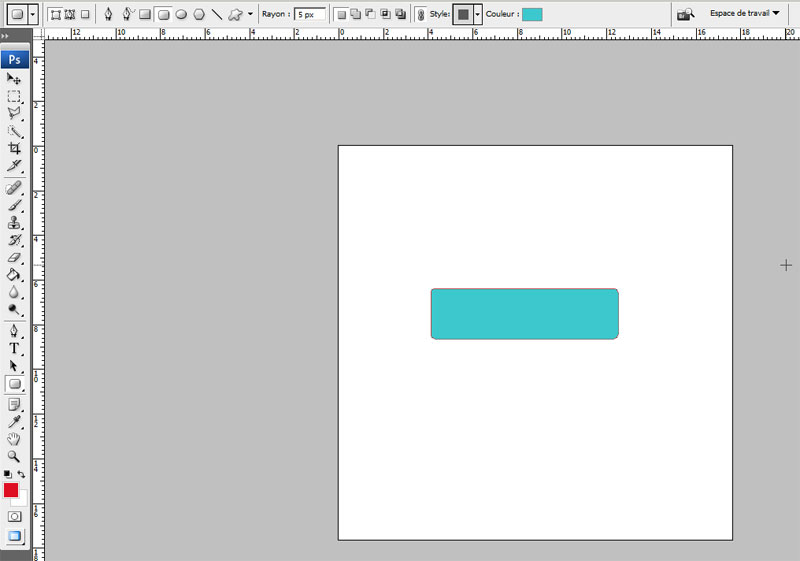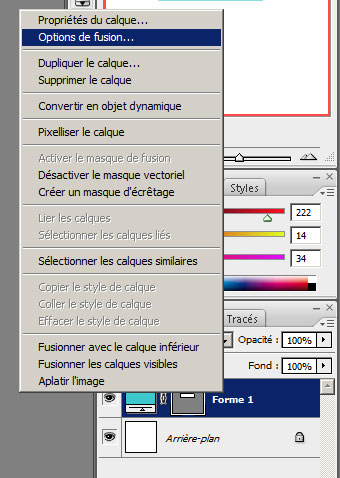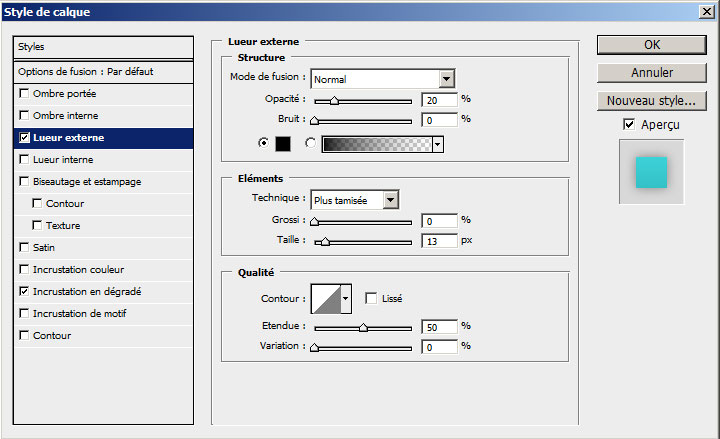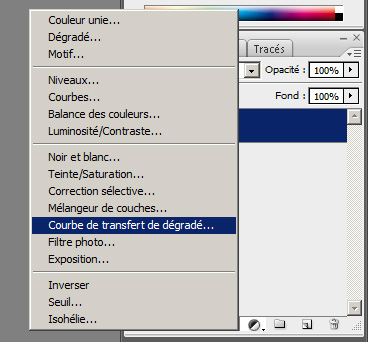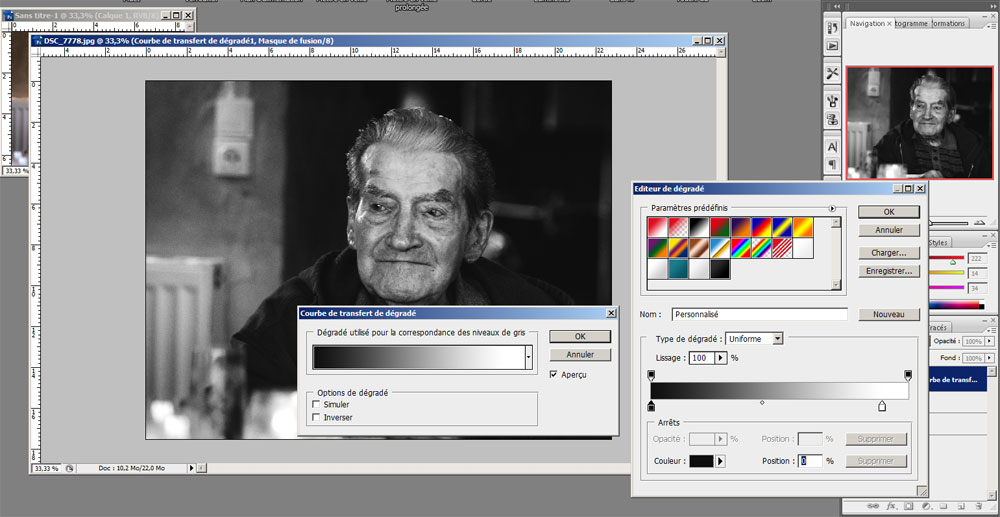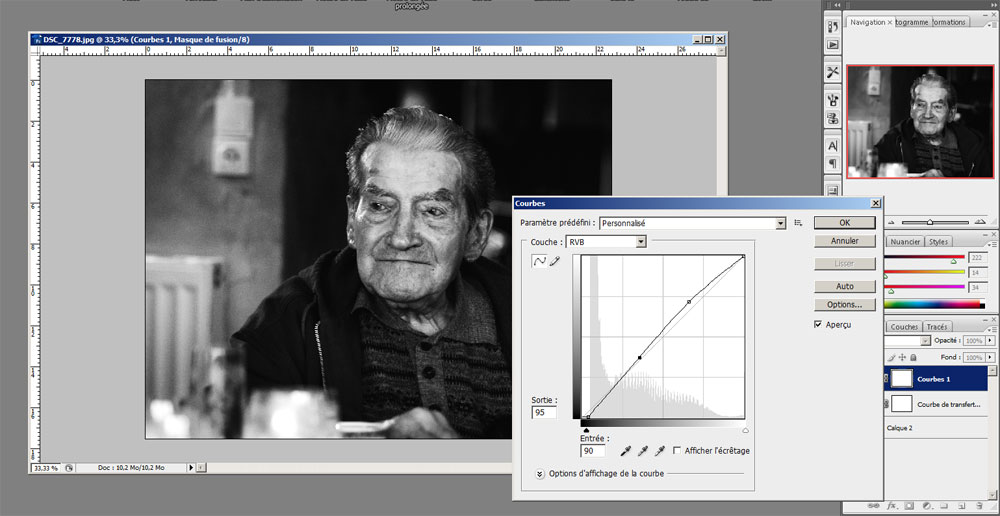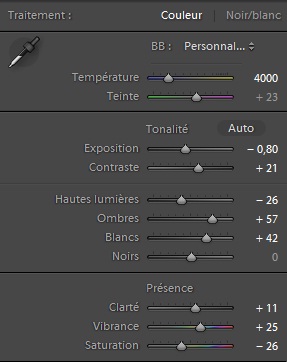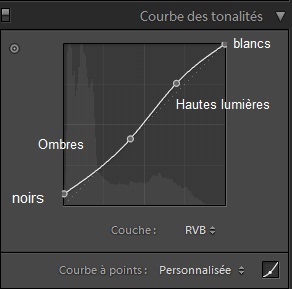Le détourage est très utilise en matière de montage et de retouche d’images. On peut en avoir besoin pour changer l’arrière plan d’une photo ou d’une image, modifier un détail, ou tout simplement faire un montagne à partir de plusieurs images. C’est l’un des outils les plus utilisés en création graphique.
Ce tutoriel a été réalisé sur Photoshop CS3.
Il existe plusieurs manières de détourer une image sur Photoshop. Nous allons expliquer ici comment utiliser 3 d’entre-elles.
Les techniques de détourage sous Photoshop
1 Détourer une image avec le lasso polygonal
Le lasso polygonal est l’outil de détourage le plus utilisé, même si ce n’est pas forcément le plus pertinent (nous en reparlerons plus bas). Cet outil permet de détourer une zone point par point. Voici la démarche à suivre :
- On sélectionne l’outil lasso polygonal
- On clic sur l’image à l’endroit où on veux commencer le détourage
- On suit la courbe ou la ligne voulue en cilquant à chaque fois pour verrouiller un point.
Voici un exemple en image :
La zone en rouge est celle déjà tracée par l’outil (nous avons volontairement ajouté la couleur rouge pour vous montrer).
Pour mieux détourer, vous pouvez zoomer à 100% voir à plus en fonction de la taille de votre image. Cela vous permettra d’être plus précis.
2 Détourer une image avec le masque de fusion
Certainement la méthode la plus durable ! Pourquoi ? Tout simplement parce que les masques de fusion permettent d’effetuer des modifications sur des masques et pas directement sur les images. L’intérêt est double : vous pouvez ainsi apporter de nouvelles modifications à n’importe quel moment, et vous ne perdez pas les informations disponibles sur l’image (une sorte d’historique à long termes).
Voici la démarche à suivre pour utiliser cette technique de détourage :
- Sélectionnez le calque de votre image sur Photoshop
- Cliquez sur le bouton « ajouter un masque de fusion » présent en dessous des calques (l’icône est un cercle à l’intérieur d’un rectangle).
- Sélectionnez l’outil « pinceau » et coloriez de couleur noire les zones que vous souhaitez disparaître. Si en cours de route vous changez d’avis, il vous suffit de les colorier à nouveau de couleur blanche cette fois. Pratique non ?
Voici plus d’explications en images
3 Détourer une image avec l’outil extraire
Pour cette dernière méthode nous allons utiliser l’outil extraire. Cet outil est une sorte d’aimant qui est attiré par les bordures. Voici donc comment procéder ;
- Sélectionnez le calque de votre image
- Cliquez sur filtre > Extraire
- Dans la fenêtre qui s’ouvre, sélectionnez l’outil « sélecteur de contours » si ce n’est pas déjà fait. Zoomez sur votre image pour être plus précis et réglez l’épaisseur sur une valeur allant de 10 à 20 en fonction de votre image. Pour dézoomer utilisez le même outil loupe en maintenant enfoncée la touche alt.
- Détourer l’élément que vous souhaitez soustraire à l’image.
- Une fois le détourage fait, sélectionnez « l’outil de remplissage » et cliquez sur la zone détouré.
- Cliquez sur « Ok » en haut à droite de la fenêtre.
Voila, cette méthode vous permet de détourer des éléments assez contrastés très rapidement, mais elle s’avère être assez inefficace en cas de faible contraste. La suite en images :
Vous savez désormais détourer une image sous Photoshop Cs3, il ne vous reste plus qu’à vous exercer !