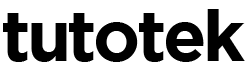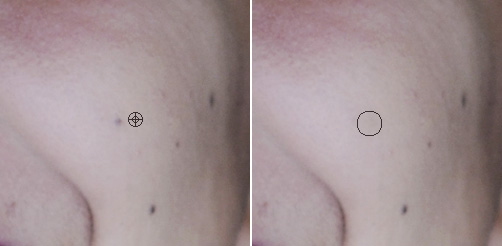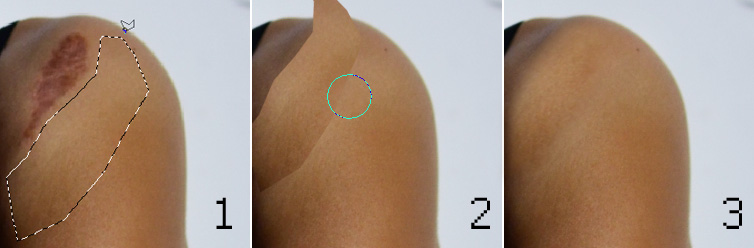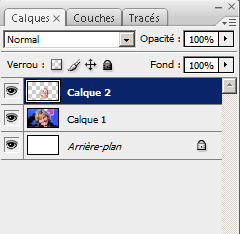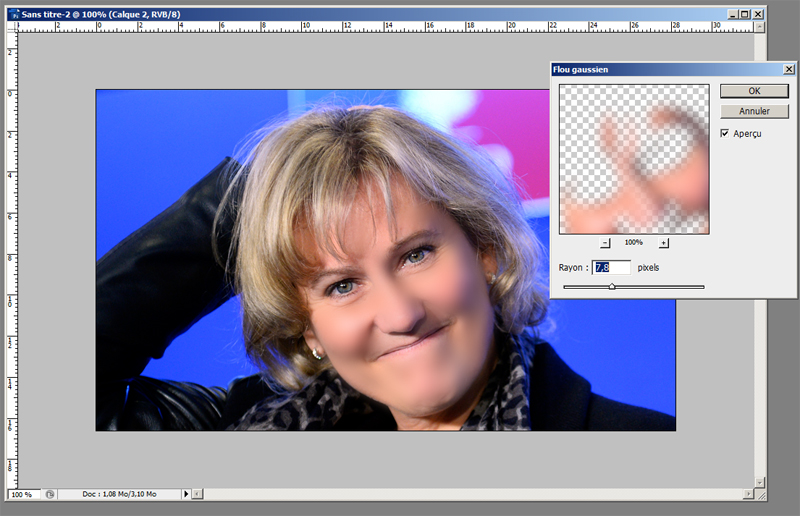Personne n’a une peau parfaite, ce n’est un secret pour personne. Et pour une raison ou une autre, on peut être amené à vouloir améliorer le visage d’une personne sous Photoshop, lisser la peau, enlever les boutons et autres points noirs …
Ce tuto Photoshop est à utiliser avec précaution. En effet, en utilisant ce type de techniques, on tombe très vite dans l’excès. Or il est important à mon sens de garder un résultat naturel, quel qu’en soit l’objectif. Voyons donc ces différentes techniques qui vont nous permettre de retoucher un visage sous Photoshop.
Boutons, points noirs, cicatrices, comment nettoyer la peau avec Photoshop ?
Il ne vous aura pas échappé que Photoshop est un puissant outil capable de gros travaux de création graphique. Mais il est aussi là pour vous facilité la vie sur des petites retouches. Pour effacer boutons et points noirs d’une peau, il existe plusieurs techniques, je vais en aborder deux :
1- L’utilisation de l’outil « tampon de duplication »
Simple et efficace, cet outil vous permet de remplacer des zones de votre image par d’autres zones. Dans notre cas, il vous permet de remplacer la zone « point noir » par la zone « peau nette« . Pour l’utiliser, il suffit de maintenir le doigt enfoncé sur la touche « alt », de cliquer sur une zone « peau nette », puis de relâcher le bouton « alt » et de cliquer sur la zone « point noir ». Ainsi, il remplace la zone bouton par la zone peau nette.
Cet outil est assez efficace pour tout ce qui est petit, ou ce qui a une forme circulaire. Mais certains travaux de retouche d’image nécessitent d’autres techniques. Par exemple, il est moins pratique d’effacer une cicatrice à la forme aléatoire. Pour ça, je vais vous expliquer seconde technique de masquage d’imperfections.
2- L’utilisation du lasso polygonal
Le principe est simple. Il est d’ailleurs similaire à celui du tampon de duplication. L’unique différence est que nous allons nous-mêmes créer la forme qui servira à couvrir l’imperfection.
Une fois la forme crée, nous allons la copier (ctrl+c) et la coller (ctrl+v). Puis, nous allons la déplacer pour couvrir la cicatrise. Enfin, comme les contours sont grossiers, nous allons sélectionner la gomme avec une dureté de 0, et nous allons effacer les contours. Et hop, c’est magique !
Comment lisser la peau sur Photoshop ?
Il existe de nombreuses techniques pour lisser la peau sous photoshop. Pour ma part, je vais vous présenter une technique assez artisanale mais qui présente l’avantage de garder une marge de manœuvre une fois que l’effet de lissage de peau a été appliqué. En effet, on ne s’en rend pas forcément compte pendant le traitement, mais on a vite fait de « trop lisser la peau ». Garder une marge de manœuvre signifie pouvoir revenir ultérieurement sur l’image et baisser le niveau de lissage.
Ma technique consiste à utiliser l’outil « flou gaussien », mais pas directement sur le calque de votre photo. Voici comment je procède :
- Je sélection grossièrement, à l’aide de l’outil lasso polygonal, toute la peau de la personne présente sur la photo.
- Je copie et colle ma sélection. Je me retrouve donc avec un premier calque de ma photo, et un second calque de la peau.
- J’applique un « flou gaussien » sur le calque de la peau. En fonction de la taille de votre photo, le rayon varie. Je vous conseille toutefois de ne pas dépasser un rayon de 28px.
- A l’aide de la gomme, j’efface tout ce qui dépasser de la peau.
- Je réduis l’opacité du calque de la peau pour que le rendu soit naturel.
Vous pouvez donc à tout moment jouer sur l’opacité du calque pour baisser ou augmenter le lissage de la peau. Voici les images étape par étape :
Si vous avez aimé ce tuto Photoshop sur la retouche de peau, n’hésitez pas à le partager !