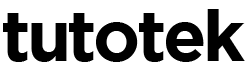La qualité et la netteté d’une photo dépend avant tout du matériel utilisé. Entre un smartphone, un appareil photo compact et un appareil photo reflex, le résultat n’est évidemment pas le même. Dans le cas d’un reflex numérique, la netteté dépend surtout de l’objectif utilisé. Le « piqué » est le terme utilisé dans le monde la photo pour désigner la netteté.
Ce qu’il faut savoir en matière de traitement photo, c’est que plus on cherche à améliorer la netteté de la photo, plus on risque de générer du bruit photo. L’exercice consiste donc à trouver le bon équilibre entre netteté et bruit.
L’autre information importante est que la netteté d’une photo lors du post traitement est une « illusion ». En réalité, le logiciel détecte les contours et renforce (accentue) les pixels qui se trouvent dans ces zones.
La boite à outils « détails » de Lightroom
Le logiciel Adobe Lightroom propose une boite à outil « détails » qui permet de gérer la netteté et le bruit photo. Des outils très utiles et appréciés par les photographes.
La boite à outils « détails » offre plusieurs curseurs de réglages, mais également une fenêtre d’aperçu qui permet de voir les modifications apportées sur un zoom 100%. Voyons donc comment nous pouvons augmenter la qualité photo avec ces outils…
1- Améliorer la netteté d’une photo avec Lightroom
Comme expliqué plus haut, nous allons chercher à renforcer les pixels qui se trouvent dans les zones de contours. Par exemple, sur un visage humain, ce sera les yeux, le nez, les lèvres, le contour du visage ou les cheveux.
Voici comment nous allons jouer sur la netteté de notre photo :
- Le curseur gain : Il s’agit de l’outil principal. Il permet de régler le renforcement des contours. Plus il est élevé, plus les contours sont renforcé, mais plus il y a de grain sur la photo. J’utilise personnellement une valeur maximale de 35.
- Le curseur rayon : Il permet de régler l’étendue de la zone sur laquelle s’applique le traitement précédant. Nous pourrions parler d’épaisseur des contours. Moins vous avez besoin de « finesse », plus la valeur de ce réglage peut être élevée. Je me limite personnellement à un maximum de 1.5.
- Le curseur détail : Plus la valeur de ce curseur est élevée, plus votre photo est accentuée. Cette accentuation incluse à la fois les contours et les zones lisses, dégradés et autres textures. Je me limite à une valeur de 50.
- Le curseur masquage : après avoir utilisé 3 curseurs qui augmentent la netteté (et le bruit photo), nous allons utiliser ce curseur pour réduire le bruit dans les zones lisses (là où il est inutile). Une valeur de 50 me parait être un bon compromis entre netteté et suppression de grain.
2- Réduire le bruit généré par la hausse de la netteté
Une fois que vous avez augmenté la qualité de votre photo, il vous faut limiter le bruit généré par cette action. Pour cela, nous allons utiliser deux curseurs sur Lightroom :
- Le curseur masquage : Ce curseur permet de masquer le bruit photo dans les zones lisses et de le laisser sur les contours afin de conserver une impression de netteté tout en réduisant le bruit.
- Le curseur luminance : Ce curseur permet de limiter le bruit de luminance. Il aplatit également les couleurs, je vous conseille donc de ne pas dépasser la valeur 10.
- Le curseur couleur : L’outil idéal pour limiter le bruit de chrominance. Vous pouvez aller jusqu’à la valeur 50. Le contre coup est la création d’un léger flou sur la photo, à peine visible.